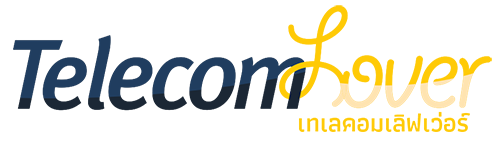จากที่ผู้เขียนเคยเขียนบทความแนะนำ Mastodon และแพลตฟอร์มสื่อสังคมออนไลน์หลัก ๆ ในปัจจุบัน มีปัญหาในการจัดการกับประทุษวาจา (hate speech) และการนำข้อมูลส่วนตัวไปใช้ วันนี้ผู้เขียนจึงขอแนะนำวิธีการสร้างบัญชีและใช้งาน Mastodon ฉบับเข้าใจง่ายมาฝากกันครับ
1. เลือกเว็บไซต์ที่จะสร้างบัญชี
เริ่มกันที่ขั้นตอนแรกกันก่อนเลย Mastodon จะแตกต่างจากแพลตฟอร์มอื่น ๆ ที่เราใช้กันอยู่ในปัจจุบันตรงที่ Mastodon เป็นแพลตฟอร์มแบบกระจายศูนย์กลาง (decentralized) และกระจายอำนาจการควบคุม (federated) ทำให้ทุกคนสามารถสร้างเว็บไซต์ขึ้นมาอยู่บนแพลตฟอร์ม Mastodon ได้ แทนที่จะรวมกันที่เว็บไซต์หรือแอปเดียว และผู้ใช้สามารถเข้าถึงเนื้อหาและบัญชีบนเว็บไซต์อื่นนอกจากบนเว็บไซต์ที่เราลงทะเบียนได้ด้วย
Mastodon มีหลายเว็บไซต์ แต่ละเว็บไซต์บนแพลตฟอร์มมีการเจาะจงภาษา พื้นที่ และนโยบายเนื้อหาที่แตกต่างกัน ผู้ใช้สามารถตัดสินใจเลือกเว็บไซต์ที่ต้องการลงทะเบียนบนแพลตฟอร์มได้ที่เว็บไซต์ joinmastodon.org
แต่สำหรับผู้ใช้งานในประเทศไทย ผู้เขียนแนะนำให้เข้าไปลงทะเบียนใช้งานที่ mastodon.in.th ซึ่งเป็นเว็บไซต์ Mastodon ที่ดูแลโดยคนไทย
ใช้ในแอปได้ไหม?
Mastodon ไม่มีแอปที่สร้างขึ้นโดย Mastodon เอง แต่มีแอปต่าง ๆ ที่ถูกออกแบบมาเพื่อใช้กับ Mastodon ให้เลือกใช้เพียบเลย ดูแอปที่สามารถดาวน์โหลดได้ที่นี่
อย่างไรก็ตาม Mastodon สามารถใช้งานคุณสมบัติต่าง ๆ ได้ค่อนข้างครบถ้วนอยู่แล้วโดยไม่ต้องดาวน์โหลดแอป และสามารถเพิ่มทางลัดไปยังหน้าจอหลักเพื่อเพิ่มความสะดวกในการเข้าถึง
2. สมัครใช้งาน
เมื่อเข้ามาที่เว็บไซต์แล้ว จะเจอหน้านี้:
เลื่อนลงไปด้านล่างจะเจอช่องที่ให้สร้างบัญชีตามภาพนี้ (สำหรับคอมพิวเตอร์หรือแท็บเล็ต ช่องสร้างบัญชีจะอยู่ทางด้านซ้ายของจอ)
- ชื่อผู้ใช้: ใส่ชื่อผู้ใช้ ซึ่งจะเป็นชื่อจริงหรือชื่อที่คิดขึ้นมาเองก็ได้
- ที่อยู่อีเมล: ใส่ที่อยู่อีเมลเพื่อรับอีเมลยืนยันบัญชีและตั้งรหัสผ่านใหม่ กรณีลืมรหัสผ่าน (หากไม่ได้รับอีเมลยืนยัน กรุณาติดต่อผู้ดูแลระบบหรือใช้อีเมลอื่น)
- รหัสผ่าน: ใส่รหัสผ่านที่จะใช้เพื่อเข้าสู่ระบบ
- ยอมรับกฎของเซิร์ฟเวอร์และเงื่อนไขการให้บริการ
อธิบายคำศัพท์
เซิร์ฟเวอร์ บางครั้งใช้เรียกเว็บไซต์ต่าง ๆ ที่อยู่ในระบบเฟดิเวิร์ส เช่น เราอยู่บนเซิร์ฟเวอร์ mastodon.in.th แต่เพื่อน ๆ ไม่ได้อยู่บนเซิร์ฟเวอร์เดียวกัน
ส่วน เฟดิเวิร์ส เป็นการรวมกลุ่มของเซิร์ฟเวอร์ต่าง ๆ ที่แตกต่างกัน (กระจายศูนย์กลางและอำนาจควบคุม) แต่สื่อสารถึงกัน ในที่นี้ เนื้อหาจากเซิร์ฟเวอร์หนึ่งสามารถมองเห็นได้โดยคนที่ไม่ได้อยู่บนเซิร์ฟเวอร์เดียวกัน
หลังจากที่กรอกครบทุกช่องแล้ว สามารถกด ลงทะเบียน เพื่อสร้างบัญชี จากนั้นตรวจสอบอีเมล และคลิกลิงก์ในอีเมลเพื่อยืนยันการสร้างบัญชี
3. เริ่มต้นใช้งาน
เมื่อยืนยันที่อยู่อีเมลแล้ว จะเจอหน้าบทช่วยสอน ซึ่งจะอธิบายการทำงานต่าง ๆ และวิธีใช้ของ Mastodon
- เซิร์ฟเวอร์นี้ [ที่อยู่เว็บไซต์] มีความพิเศษคือเป็นเซิร์ฟเวอร์ที่โฮสต์โปรไฟล์ของคุณ: เป็นข้อความที่อธิบายว่าเราได้ลงทะเบียนบัญชีไว้ในเว็บไซต์ที่ระบุไว้
- หน้าแรก: เป็นหน้าที่รวมโพสต์ต่าง ๆ จากคนที่เราเคยกดติดตาม ซึ่งรวมถึงโพสต์ที่ถูกดัน (แชร์) โดยบัญชีที่เราติดตามด้วย
- (เส้นเวลา) ในเซิร์ฟเวอร์: รวมโพสต์สาธารณะที่โพสต์โดยบัญชีที่อยู่ในเซิร์ฟเวอร์เดียวกับเรา
- (เส้นเวลา) ที่ติดต่อกับภายนอก: รวมโพสต์สาธารณะที่ถูกเผยแพร่บนเซิร์ฟเวอร์/เว็บไซต์อื่น ๆ นอกเหนือจากเซิร์ฟเวอร์ที่เราใช้อยู่ด้วย
- ตอบกลับ: ใช้เพื่อตอบโพสต์ของผู้อื่น ข้อความที่เราตอบกลับจะถูกรวมเข้ากับโพสต์หลัก
- ดัน: เป็นการเผยแพร่โพสต์ให้ผู้ที่ติดตามหรือดูโปรไฟล์บัญชีของเราเห็น คล้าย ๆ การแชร์
- ชื่นชอบ: คล้าย ๆ การกดถูกใจ ผู้อื่นสามารถเห็นว่าเรากดชื่นชอบได้ และโพสต์ที่เรากดชื่นชอบจะถูกบันทึกไว้ในเมนู รายการโปรด
- เพิ่มที่คั่นหน้า: บันทึกโพสต์ไปยังที่คั่นหน้าของบัญชีของเรา
- อื่น ๆ: ดูตัวเลือกอื่น ๆ เช่น ปิดเสียงบัญชี ปิดกั้นบัญชี รายงานโพสต์ไปยังผู้ดูแลระบบ
เมนูอื่น ๆ
- ไดเรกทอรีโปรไฟล์: รวมโปรไฟล์ของบัญชีต่าง ๆ ที่เลือกที่จะแสดงผลในหน้าไดเรกทอรีโปรไฟล์ สามารถเลือกดูจากเฉพาะเว็บไซต์ที่เราลงทะเบียนอยู่ หรือในเฟดิเวิร์สที่รู้จัก (เซิร์ฟเวอร์อื่น ๆ ที่เว็บไซต์ของเรารู้จัก) ได้
- ข้อความโดยตรง: เป็นข้อความที่เห็นได้เฉพาะผู้ส่ง ผู้รับ และผู้ดูแลเซิร์ฟเวอร์โดยค่าเริ่มต้น เมนูนี้แสดงข้อความโดยตรงที่เราเคยส่งและได้รับ
- ที่คั่นหน้า: รวมโพสต์ที่เคยเพิ่มไปยังที่คั่นหน้า
- รายการโปรด: รวมโพสต์ที่เคยกดชื่นชอบ (ปุ่มดาว)
- รายการ: รวมรายการต่าง ๆ ที่เราเคยสร้าง แต่ละรายการจะแสดงเฉพาะโพสต์จากบัญชีที่เรากำหนดไว้ในแต่ละรายการ เราสามารถเพิ่มบัญชีต่าง ๆ ที่เราติดตามอยู่เข้าไปในรายการที่ต้องการได้ ตัวอย่างเช่น รายการเพื่อนสนิท ที่มีเฉพาะโพสต์จากเพื่อนสนิท หรือรายการศิลปะ ที่มีเฉพาะโพสต์จากบัญชีเกี่ยวกับศิลปะที่เราชอบ
- การกำหนดลักษณะ: ตั้งค่าบัญชีและการใช้งาน Mastodon หลังจากกดเข้าไปแล้วสามารถเข้าถึงการตั้งค่าในหมวดหมู่อื่น ๆ ได้โดยกดปุ่มขีด 3 ขีดที่มุมขวาบน
ติดตามเนื้อหาที่ไหนดี
กดที่แท็บ เส้นเวลาในเซิร์ฟเวอร์ หรือ เส้นเวลาที่ติดต่อกับภายนอก ซึ่งจะแสดงโพสต์จากบัญชีต่าง ๆ ที่เผยแพร่ในเว็บไซต์ที่ลงทะเบียนหรือเว็บไซต์อื่น ๆ ในแพลตฟอร์ม ถ้าเจอเนื้อหาที่น่าสนใจสามารถเข้าไปในบัญชีแล้วกด ติดตาม ได้เลย
นอกจากนี้ยังมีไดเรกทอรีโปรไฟล์ให้เลือกดู ถ้ายังไม่รู้ว่าจะติดตามใครดี โดยสามารถเข้าถึงได้จากปุ่ม 3 ขีดที่อยู่ด้านขวาสุด แล้วเลือก ไดเรกทอรีโปรไฟล์ ตามที่ได้ระบุไว้ด้านบน
การโพสต์
หากใช้ผ่านแท็บเล็ตหรือคอมพิวเตอร์ ช่องโพสต์จะอยู่ทางด้านซ้ายของหน้าจอ แต่ถ้าใช้ผ่านโทรศัพท์มือถือ สามารถกดปุ่มดินสอที่อยู่มุมล่างขวาของหน้าจอเพื่อทำการโพสต์
เมื่อกดเข้าไปแล้วจะเจอหน้าแบบนี้ สามารถพิมพ์ข้อความที่ต้องการเผยแพร่ได้เลย
อธิบายตัวเลือกต่าง ๆ ในกรอบสี่เหลี่ยม
เรียงจากซ้ายไปขวา:
- เพิ่มสื่อ: เพิ่มภาพ วิดีโอ หรือคลิปเสียงในรูปแบบไฟล์ที่รองรับ
- เพิ่มการสำรวจความคิดเห็น (โพล): เพิ่มโพล ซึ่งช่วยให้เราสำรวจความคิดเห็นเกี่ยวกับประเด็นต่าง ๆ ได้
- ปรับเปลี่ยนความเป็นส่วนตัว: เลือกได้ตั้งแต่สาธารณะ (แสดงแก่ทุกคน รวมถึงเส้นเวลาในเซิร์ฟเวอร์และที่ติดต่อกับภายนอก ซึ่งเป็นเส้นเวลาสาธารณะ), ไม่อยู่ในรายการ (แสดงแก่ทุกคน ยกเว้นเส้นเวลาสาธารณะ), ผู้ติดตามเท่านั้น และ โดยตรง (เห็นข้อความเฉพาะบัญชีที่ถูกกล่าวถึง จะถือว่าเป็นข้อความโดยตรง)
- ซ่อนข้อความและแสดงคำเตือน: สามารถซ่อนข้อความได้ ผู้ใช้อื่นจะเห็นเพียงคำเตือน และต้องกดปุ่มเพื่อแสดงเนื้อหา
เมื่อต้องการโพสต์ สามารถกดปุ่ม โพสต์! ใต้กล่องข้อความเพื่อเผยแพร่ข้อความ
บทความที่เกี่ยวข้อง
- รู้จัก Mastodon โซเชียลมีเดียที่ไม่ได้ถูกควบคุมโดยบริษัทเดียว
- ไม่ใช้ Facebook ใช้อะไรดี? รวมแอปเจ๋ง ๆ ใช้แทน Facebook, Instagram, Messenger และ WhatsApp